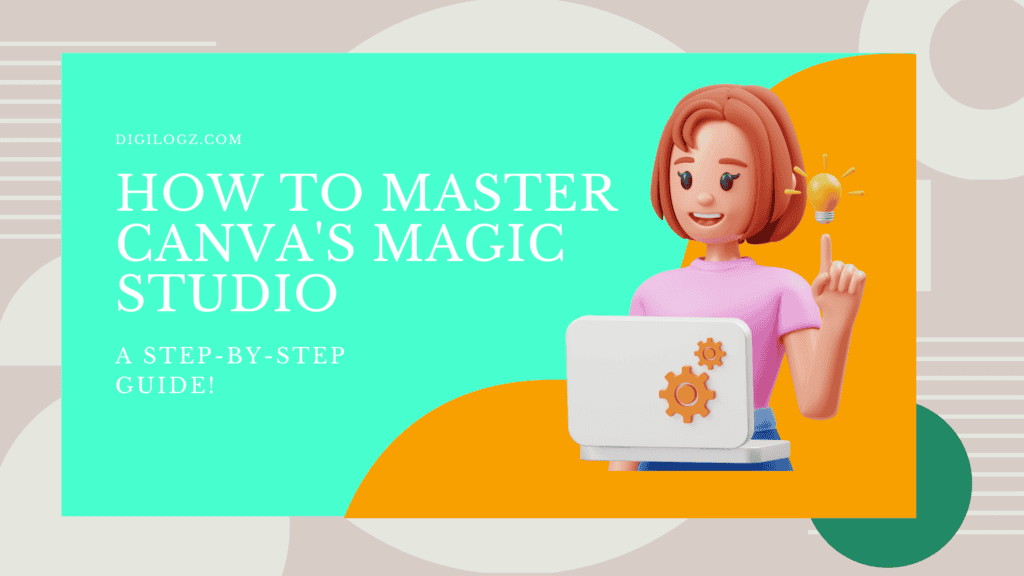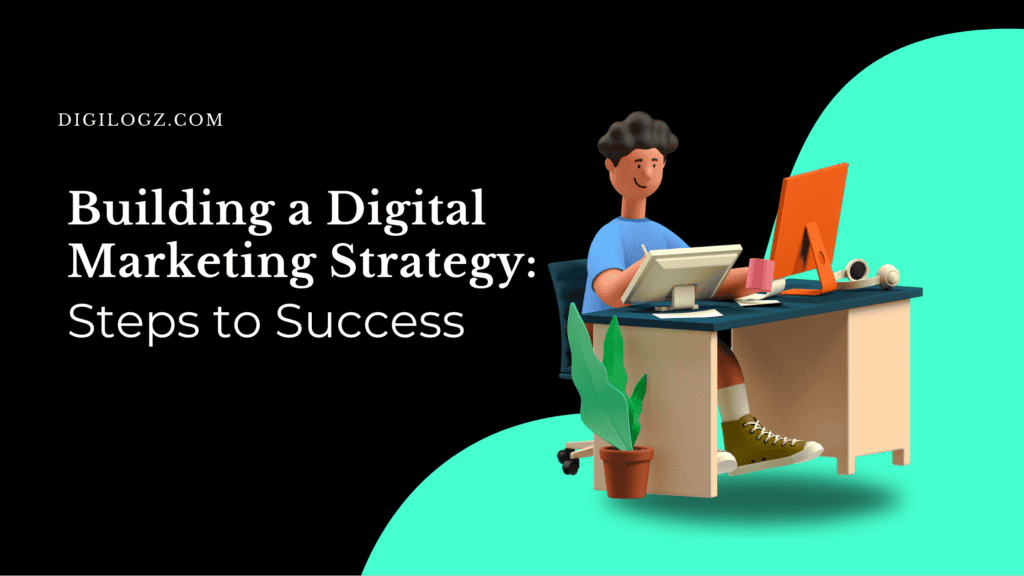How to Master Canva Magic Studio: A Step-by-Step 1-day Guide!
Welcome to the world of Canva Magic Studio! If you’ve ever wanted to create stunning designs but felt overwhelmed by complicated software, you’re in the right place. Canva Magic Studio is like a magic wand for design, making it easy for anyone to bring their ideas to life.
Understanding Canva Magic Studio
- Canva Magic Studio is a special tool that helps you design things like posters, social media posts, and even logos.
- It’s kind of like having your own art studio, but on your computer or phone!
- With Canva Magic Studio, you don’t need to be an artist to make beautiful designs.
- It’s made for everyone, whether you’re a student working on a school project or a small business owner trying to create eye-catching ads.
Why Mastering Canva Magic Studio is Beneficial
- Learning how to use Canva Magic Studio can open up a whole new world of creativity for you.
- Instead of spending hours trying to figure out complicated design software, you can quickly create professional-looking designs with just a few clicks.
- Whether you want to promote your business, share your ideas with the world, or simply have fun expressing yourself, mastering Canva Magic Studio can help you do it all.
So, let’s dive in and discover the magic of Canva together!

Getting Started
Okay, let’s get started with Canva Magic Studio! It’s super easy, I promise.
Creating a Canva Account
First things first, you need to create an account on Canva. Don’t worry, it’s free! Just head over to their website or download the app on your phone. Then, follow the steps to sign up. They’ll ask for your email and a password, and boom, you’re all set!
Accessing Canva Magic Studio
Once you’re logged in, finding Canva Magic Studio is a piece of cake. Look for the “Magic Studio” option in the menu. It might be under the “Create a Design” section. Click on it, and ta-da! You’re in the magical world of Canva Magic Studio.
- After logging in, look for the “Magic Studio” option in the menu.
- It might be under the “Create a Design” section.
- Click on it, and you’re in!
Familiarizing Yourself with the Interface
Now, don’t let all the buttons and tools intimidate you. Take a deep breath and look around. You’ll see all sorts of cool stuff like templates, tools, and options to customize your designs. Spend some time clicking around and getting familiar with everything. Trust me, it’s like exploring a new playground!
- Take a moment to explore.
- Check out the templates, tools, and customization options.
- Click around and get comfortable—it’s like exploring a new playground!
Exploring the Features
In Canva Magic Studio, you’ll find a treasure trove of features to bring your designs to life.
Overview of Canva Magic Studio Tools
Canva Magic Studio equips you with an array of tools to craft visually stunning creations:
- Text Tool: Add captivating text to convey your message effectively.
- Image Tool: Explore a vast library of images or upload your own to personalize your designs.
- Shape Tool: Enhance your designs with a variety of shapes to create visual interest and structure.
- Background Tool: Customize your canvas with colors, gradients, or images to set the tone of your design.
- Elements Tool: Access a diverse collection of icons, stickers, and decorative elements to embellish your designs.
- Magic Effects: Elevate your designs with filters, effects, and animations for added flair and personality.
Understanding Layers and Their Importance
Layers are the building blocks of your design, offering organization and flexibility:
- Organization: Layers allow you to arrange elements within your design, making it easy to manage complex layouts.
- Flexibility: By stacking elements on separate layers, you can edit and manipulate individual components without affecting the rest of your design.
- Depth: Utilizing layers adds depth and dimension to your designs, enhancing their visual appeal and impact.
Exploring Templates and Designs
Canva Magic Studio provides an extensive library of templates and designs to jumpstart your creativity:
- Variety: Choose from a wide range of templates tailored to different purposes, including social media posts, presentations, posters, and more.
- Customization: Start with a template and personalize it to match your style and branding, ensuring your designs are uniquely yours.
- Inspiration: Browse through the diverse selection of templates to spark your creativity and discover new design possibilities.
Exploring the Features
Canva Magic Studio is a powerful tool that offers a wide array of features to help users create stunning designs effortlessly.
Overview of Canva Magic Studio Tools
Within Canva Magic Studio, users have access to a variety of tools designed to enhance their design experience:
- Text Tool: Easily add text to your designs, choose from a range of fonts, sizes, and styles to customize your text.
- Image Tool: Incorporate images into your designs with ease, either by uploading your own images or choosing from Canva’s extensive library.
- Shapes Tool: Enhance your designs with various shapes like circles, rectangles, and arrows, allowing for greater creativity and visual appeal.
- Background Tool: Customize the background of your designs using colors, gradients, or images to create the perfect backdrop.
- Elements Tool: Access a wide range of elements such as icons, stickers, and illustrations to add flair and personality to your designs.
- Magic Effects: Apply filters, effects, and animations to your designs to make them stand out and come to life.
Understanding Layers and Their Importance
Layers play a crucial role in Canva Magic Studio:
- Organization: Layers help you organize different elements of your design, making it easier to manage complex projects.
- Control: By arranging elements in layers, you have greater control over how they interact with each other, allowing for precise adjustments.
- Flexibility: Layers provide flexibility, enabling you to edit and modify individual elements without affecting the rest of your design.
Exploring Templates and Designs
Canva Magic Studio offers a vast collection of templates and designs:
- Diverse Selection: Choose from a wide range of templates tailored to various purposes, including social media posts, presentations, and marketing materials.
- Customization: Start with a template and customize it to fit your specific needs and preferences, ensuring that your designs are unique and impactful.
- Inspiration: Explore the template library for inspiration and ideas, helping you kickstart your creative process and achieve your design goals.
Advanced Techniques
Take your designs to the next level with these advanced techniques in Canva Magic Studio.
Utilizing Advanced Editing Tools
Dive deeper into design customization with Canva Magic Studio’s advanced editing tools:
- Advanced Filters: Fine-tune your designs with a range of filters and effects, allowing for precise adjustments to color, brightness, and saturation.
- Blend Modes: Experiment with different blend modes to create unique visual effects by blending layers together in various ways.
- Adjustment Layers: Apply adjustments to specific layers without permanently changing the original content, giving you more control over the editing process.
Incorporating Animation and Motion Effects
Bring your designs to life with animation and motion effects:
- Animation Effects: Add movement and dynamism to your designs with animations such as fades, slides, and zooms.
- Motion Effects: Incorporate motion effects like parallax scrolling and object animations to create engaging and interactive designs that capture attention.
Collaborating with Team Members
Streamline collaboration and teamwork with Canva Magic Studio’s collaborative features:
- Shared Design Spaces: Create shared design spaces where team members can collaborate in real-time, making it easy to work together on projects and share feedback.
- Commenting and Feedback: Leave comments and feedback directly on designs, facilitating communication and collaboration among team members.
- Version History: Keep track of changes and revisions with version history, allowing you to revert to previous versions if needed and ensuring a seamless collaboration process.
Integrating Canva with Other Platforms
Extend the capabilities of Canva Magic Studio by integrating it with other platforms and tools:
- Social Media Integration: Seamlessly share your designs on social media platforms directly from Canva, saving time and streamlining your workflow.
- Third-Party Apps: Integrate Canva with third-party apps and tools to enhance your design process, whether it’s adding stock photos, accessing design assets, or automating tasks.
- API Integration: Utilize Canva’s API to integrate custom functionalities and workflows into your existing systems and applications, empowering you to create personalized solutions tailored to your specific needs.
Tips and Tricks
Unlock the full potential of Canva Magic Studio with these helpful tips and tricks.
Keyboard Shortcuts for Efficiency
Boost your productivity with these time-saving keyboard shortcuts:
- Ctrl + C / Cmd + C: Copy selected elements.
- Ctrl + V / Cmd + V: Paste copied elements.
- Ctrl + Z / Cmd + Z: Undo your last action.
- Ctrl + Shift + Z / Cmd + Shift + Z: Redo your last undone action.
- Ctrl + A / Cmd + A: Select all elements on the canvas.
- Ctrl + D / Cmd + D: Duplicate selected elements.
- Ctrl + G / Cmd + G: Group selected elements.
- Ctrl + Shift + G / Cmd + Shift + G: Ungroup selected elements.
Design Best Practices
Follow these design best practices to create visually stunning and effective designs:
- Keep it Simple: Avoid clutter by sticking to a clean and minimalist design.
- Use Consistent Branding: Maintain consistency in fonts, colors, and branding elements across all your designs.
- Balance Elements: Ensure visual harmony by balancing text, images, and other elements within your design.
- Pay Attention to Typography: Choose fonts that are easy to read and complement your design aesthetic.
- Optimize for Mobile: Remember to consider mobile users when designing, ensuring that your designs are responsive and accessible on all devices.
Troubleshooting Common Issues
Resolve common issues quickly with these troubleshooting tips:
- Clear Cache and Cookies: If Canva is running slowly or experiencing glitches, try clearing your browser’s cache and cookies.
- Check Internet Connection: Ensure that you have a stable internet connection to prevent loading issues or connectivity problems.
- Update Browser: Keep your browser up to date to ensure compatibility with Canva’s latest features and improvements.
- Contact Support: If you encounter persistent issues or technical difficulties, don’t hesitate to reach out to Canva’s customer support for assistance.
.
Examples and Inspiration
Get inspired and explore the creative possibilities with these examples and case studies:
Showcase of Designs Created with Canva Magic Studio
Witness the magic of Canva in action with these stunning designs:
- Social Media Posts: Eye-catching and engaging posts optimized for various social media platforms, including Facebook, Instagram, and Twitter.
- Marketing Materials: Professional and polished marketing materials such as flyers, brochures, and posters designed to captivate audiences and drive results.
- Presentations: Dynamic and visually appealing presentations that communicate ideas effectively and leave a lasting impression on viewers.
- Branding Collateral: Consistent and cohesive branding collateral, including logos, business cards, and letterheads, that reflect the essence of a brand and leave a memorable impression.
Case Studies of Successful Projects
Learn from real-world examples of successful projects created with Canva Magic Studio:
- Small Business Success: Discover how small businesses have used Canva to elevate their brand presence, attract customers, and drive growth through effective design.
- Educational Initiatives: Explore case studies of educators and students leveraging Canva to enhance learning experiences, create engaging educational materials, and foster creativity in the classroom.
- Nonprofit Impact: Learn how nonprofits and charitable organizations have utilized Canva to raise awareness, engage supporters, and amplify their impact through compelling visual storytelling.
- Personal Projects: Hear stories of individuals who have used Canva to bring their creative visions to life, whether it’s designing wedding invitations, crafting personal blogs, or creating custom artwork.
Conclusion
As we wrap up our exploration of Canva Magic Studio, let’s recap what we’ve learned and look ahead to the exciting possibilities that await.
Recap of Key Points
- Canva Magic Studio is a powerful design tool that offers a wide range of features and capabilities to unleash your creativity.
- From basic editing tools to advanced techniques like animation and collaboration, Canva Magic Studio has something for everyone.
- Templates, tools, and elements are readily available to streamline your design process and bring your ideas to life with ease.
Encouragement to Explore and Experiment
Now that you’ve familiarized yourself with Canva Magic Studio, it’s time to unleash your creativity and explore all that this powerful tool has to offer. Don’t be afraid to experiment with different features, try out new techniques, and push the boundaries of your creativity. The more you explore, the more you’ll discover what you’re capable of achieving with Canva Magic Studio.
Final Thoughts on Mastering Canva Magic Studio
Mastering Canva Magic Studio is not just about mastering a tool—it’s about unlocking your creative potential and bringing your ideas to life in ways you never thought possible. Whether you’re a seasoned designer or a complete beginner, Canva Magic Studio empowers you to create beautiful and impactful designs that resonate with your audience. So go ahead, dive in, and let your imagination run wild with Canva Magic Studio!