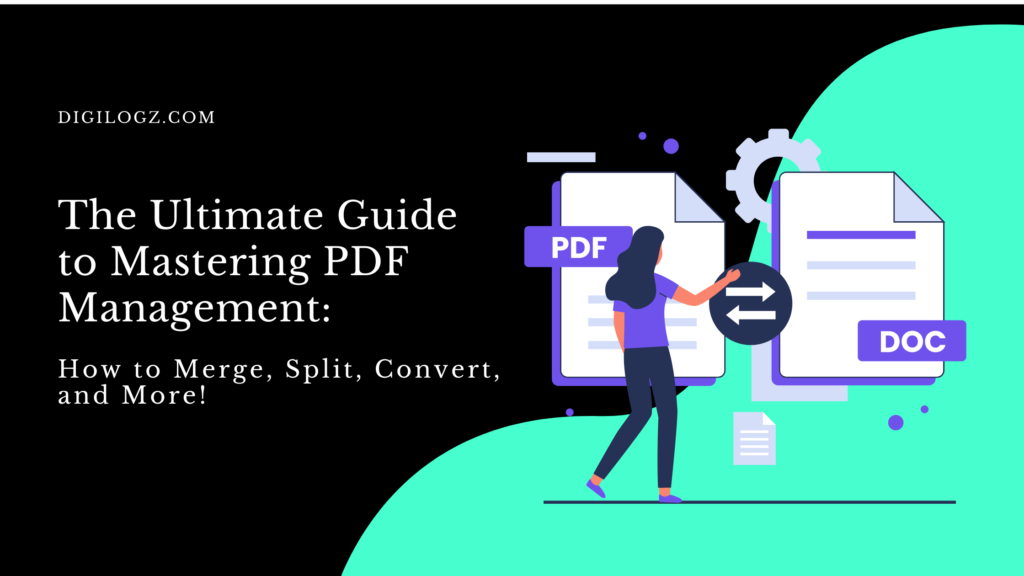The Ultimate Guide to Mastering PDF Management: How to Merge, Split, Convert, and More!
In today’s digital age, managing PDF files efficiently is a critical skill. Whether you’re a student, professional, or business owner, the ability to handle PDFs seamlessly can save you time and enhance your productivity. This comprehensive guide delves into the essential operations of PDF management using an all-in-one online tool, Digilogz. From merging and splitting to converting and editing, we’ve got you covered. Let’s explore how you can become a PDF pro.
Introduction
PDF management has become an indispensable part of our daily digital tasks. The Portable Document Format (PDF) is widely used for its ability to maintain formatting across different devices and platforms. However, handling PDFs efficiently requires the right tools and knowledge. Enter Digilogz, an all-in-one PDF management tool that simplifies a myriad of tasks, making it your go-to solution for all PDF-related needs. This guide will walk you through various operations, ensuring you make the most out of your PDF management experience.
Merge PDF

One of the most common tasks in PDF management is merging multiple PDF files into a single document. Whether you are compiling reports, combining invoices, or creating a comprehensive document from several sources, merging PDFs is essential.
Detailed Steps to Merge PDFs:
- Open Digilogz and navigate to the ‘Merge PDF’ tool.
- Upload the PDF files you wish to combine.
- Arrange the files in the desired order.
- Click ‘Merge’ and download your combined PDF.
Benefits of Merging PDFs:
- Streamlined Documentation: Combining multiple files into one simplifies organization and retrieval.
- Professional Presentation: Presenting a single, consolidated document looks more professional in business settings.
Click Here for tool: Merge Pdf Tool
Split PDF
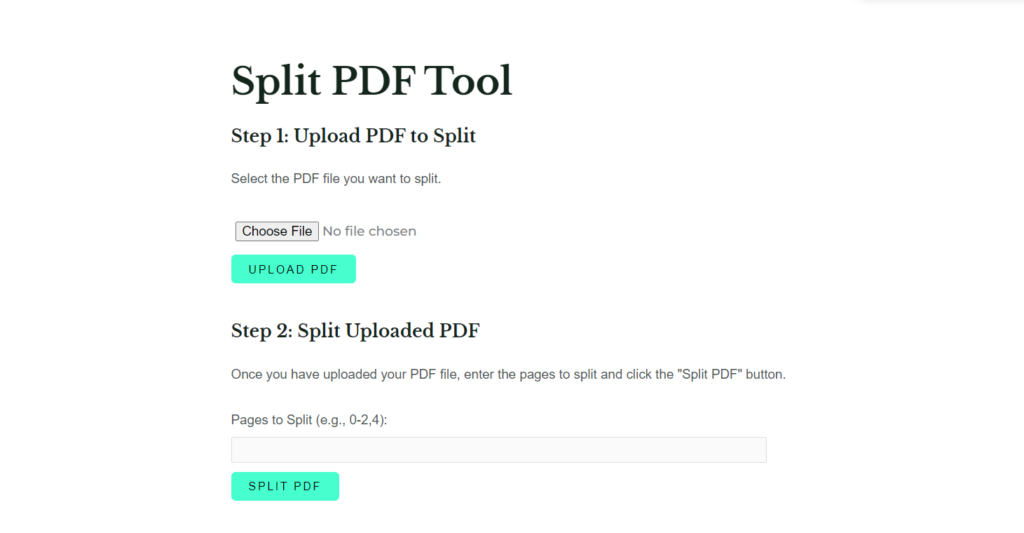
Splitting a large PDF into smaller, manageable files can be incredibly useful, especially when dealing with lengthy documents or specific sections that need to be shared separately.
How to Split PDFs:
- Select the ‘Split PDF’ option in Digilogz.
- Upload the PDF you want to split.
- Define the range of pages to split.
- Click ‘Split’ and download the separated files.
Practical Applications:
- Targeted Distribution: Share specific sections of a document without disclosing the entire content.
- Enhanced Focus: Work on manageable portions of a document, improving focus and efficiency.
Click Here for tool: Split Pdf Tool
Compress PDF
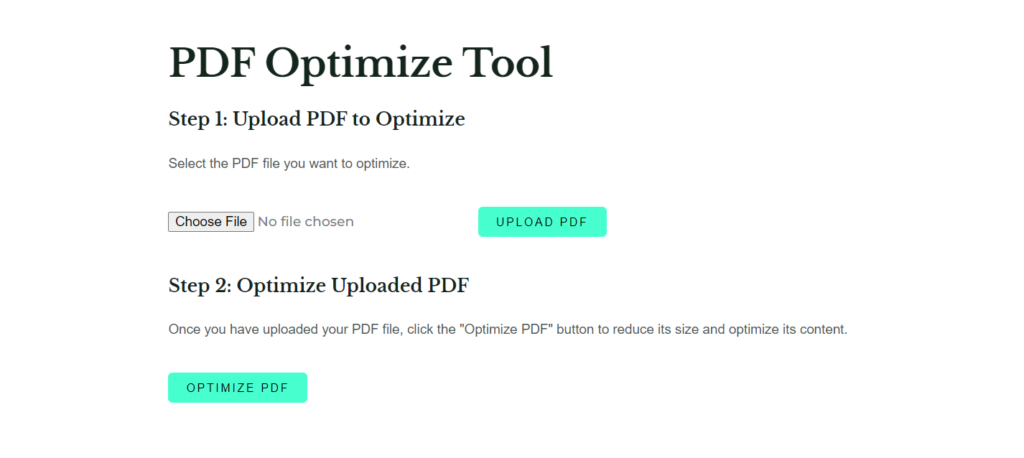
Large PDF files can be cumbersome to share and store. Compressing PDFs reduces their file size without compromising quality, making them easier to handle.
Instructions for Compressing PDFs:
- Choose the ‘Compress PDF’ tool in Digilogz.
- Upload the PDF you need to compress.
- Select the compression level (high, medium, low).
- Click ‘Compress’ and download the smaller file.
Advantages of Compressing PDFs:
- Efficient Storage: Save space on your devices and cloud storage.
- Faster Sharing: Smaller files are quicker to upload and download, improving sharing efficiency.
Click Here for tool: Compress Pdf Tool
PDF to Word
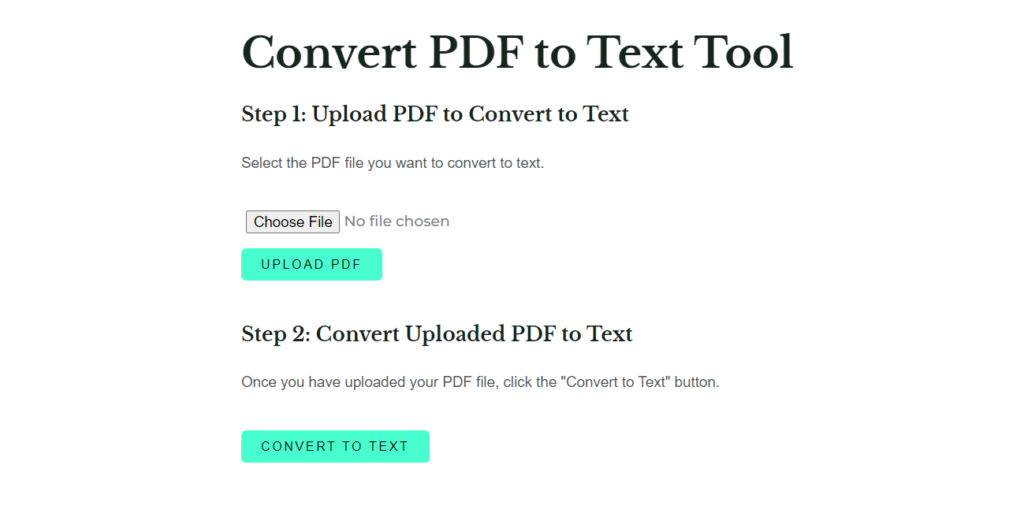
Converting PDFs to Word format allows for easy editing and customization, especially when dealing with text-heavy documents.
Steps to Convert PDF to Word:
- Use the ‘PDF to Word’ tool on Digilogz.
- Upload your PDF file.
- Click ‘Convert’ and download the Word document.
Tips for Accurate Conversions:
- Check Formatting: Ensure that the converted document retains the original formatting.
- Edit as Needed: Make any necessary adjustments to the Word document post-conversion.
Click Here for tool: PDF to Word
Word to PDF
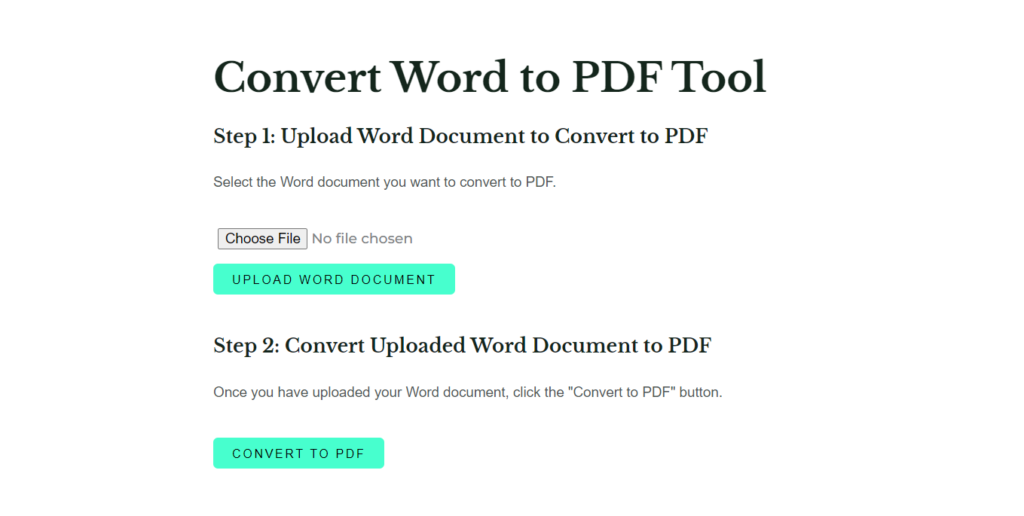
Converting Word documents to PDF ensures that your formatting remains consistent across all platforms and devices.
Simple Steps to Convert Word to PDF:
- Open the ‘Word to PDF’ tool in Digilogz.
- Upload your Word document.
- Click ‘Convert’ and download the PDF file.
Benefits:
- Universal Compatibility: PDFs can be viewed on any device without losing formatting.
- Professional Appearance: PDFs are often perceived as more professional and polished than Word documents.
Click Here for tool: Word to PDF
PowerPoint to PDF
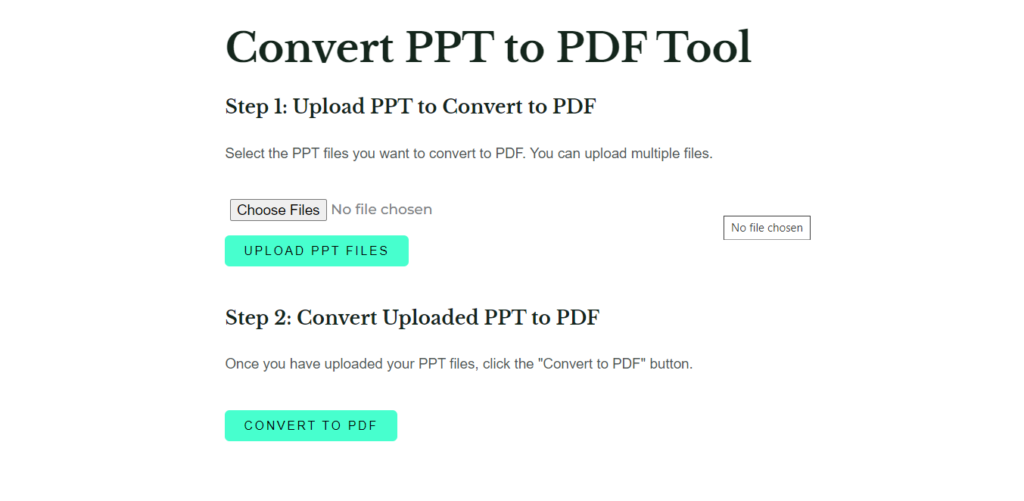
Converting PowerPoint presentations to PDF format is ideal for sharing static, non-editable versions of your slides.
How to Convert PowerPoint to PDF:
- Use the ‘PowerPoint to PDF’ tool in Digilogz.
- Upload your PowerPoint file.
- Click ‘Convert’ and download the PDF.
Advantages:
- Easy Distribution: PDFs are easier to share and distribute than PowerPoint files.
- Protection: PDFs prevent unauthorized edits to your presentation.
Click Here for tool: PowerPoint to PDF
Excel to PDF
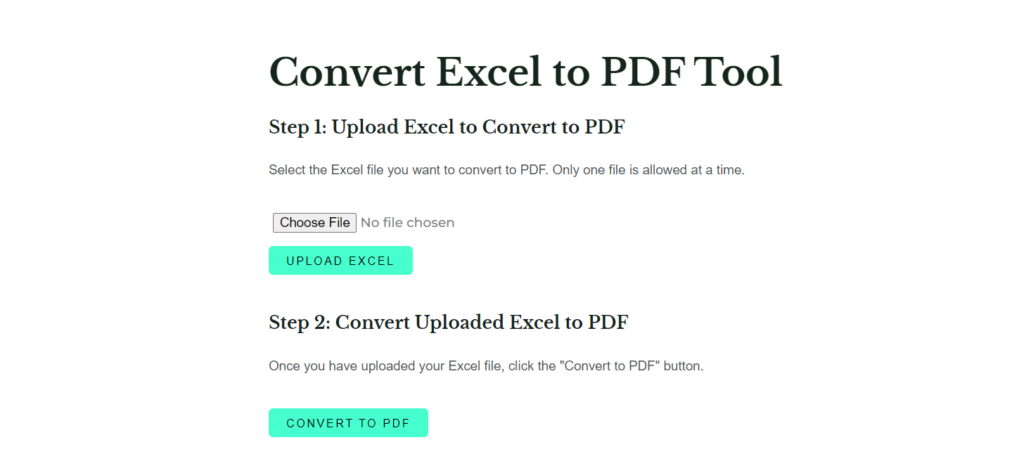
Converting Excel sheets to PDF format allows you to share your data while preserving the layout and formatting.
Steps to Convert Excel to PDF:
- Choose the ‘Excel to PDF’ option on Digilogz.
- Upload your Excel file.
- Click ‘Convert’ and download the PDF.
Use Cases:
- Financial Reports: Share financial data in a secure, non-editable format.
- Professional Documentation: Present data in a clean, professional format.
Click Here for tool: Excel to PDF
Edit PDF
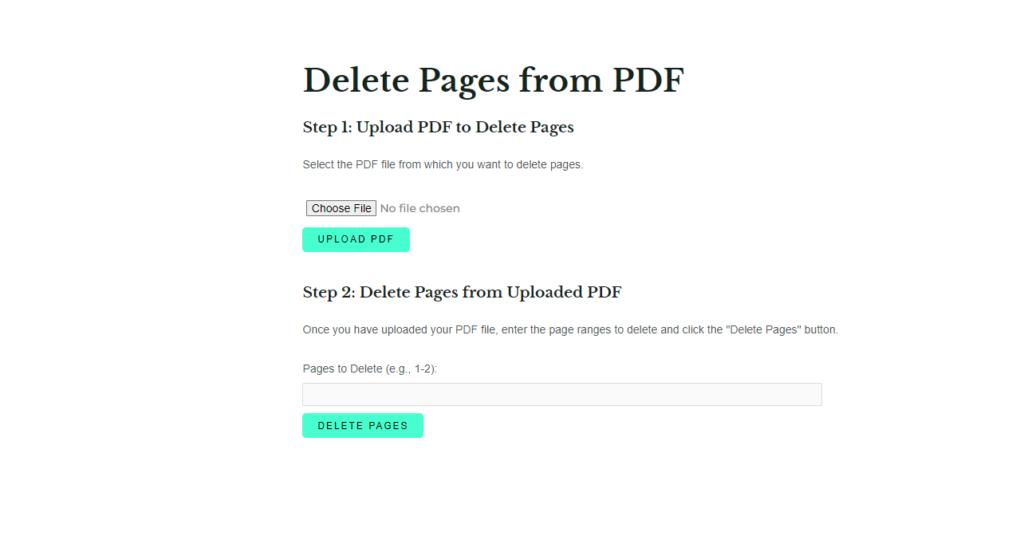
Editing PDFs directly can save you the hassle of converting documents back and forth between formats.
Overview of Editing Features:
- Text Editing: Modify text directly within the PDF.
- Image Editing: Add, replace, or delete images.
- Annotations: Add comments, highlights, and other annotations.
Common Editing Tasks:
- Updating Information: Quickly update outdated information without needing the original source file.
- Customization: Personalize documents with your branding and annotations.
Click Here for tool: Rotate PDF
Click Here for tool: Delete Pages PDF
PDF to JPG
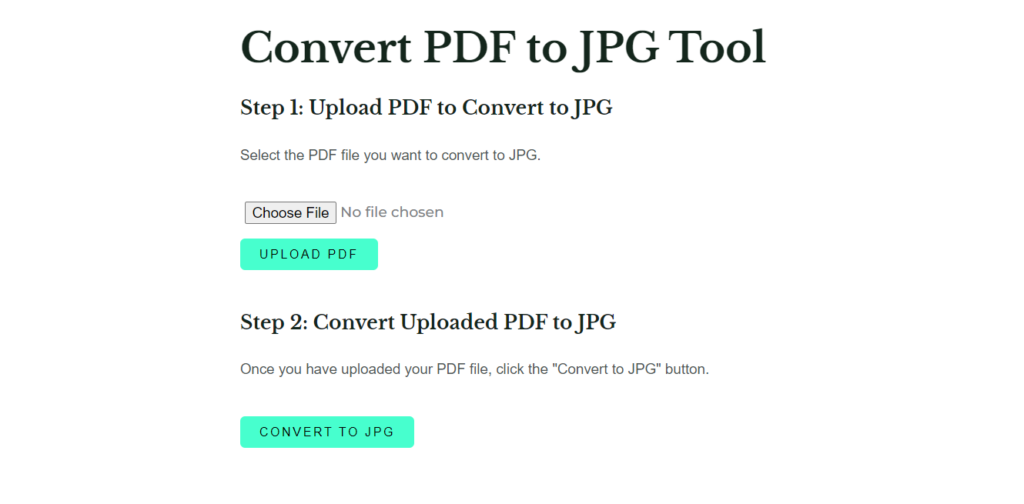
Converting PDF pages to high-quality JPG images can be useful for sharing content on platforms that do not support PDF format.
Converting PDF to JPG:
- Select the ‘PDF to JPG’ tool on Digilogz.
- Upload your PDF file.
- Click ‘Convert’ and download the JPG images.
Applications:
- Social Media: Share images extracted from PDFs on social media platforms.
- Presentations: Use JPG images in presentations and documents.
Click Here for tool: PDF to JPG
JPG to PDF
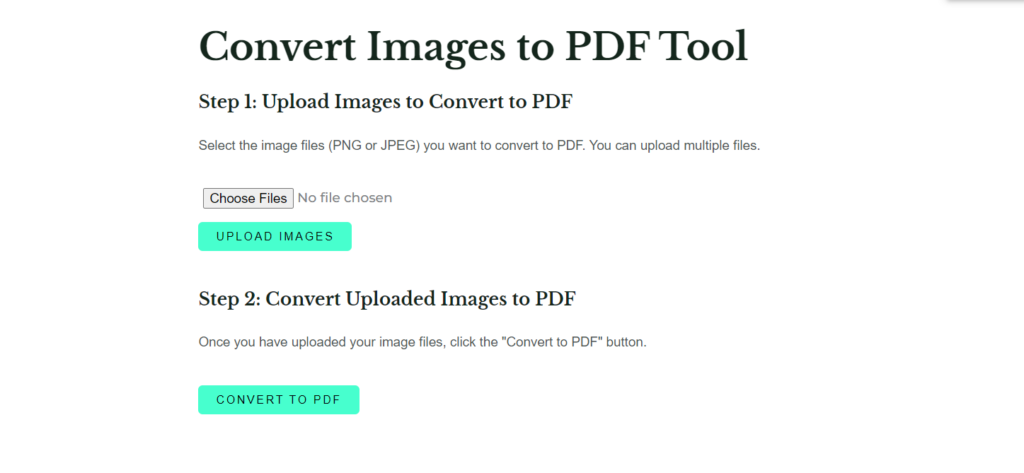
Combining multiple JPG images into a single PDF can help consolidate your visual content.
How to Combine JPGs into a PDF:
- Use the ‘JPG to PDF’ tool on Digilogz.
- Upload your JPG images.
- Arrange them in the desired order.
- Click ‘Convert’ and download the PDF.
Benefits:
- Organization: Keep related images together in a single document.
- Professional Presentation: Present images in a clean, organized PDF format.
Click Here for tool: JPG to PDF
Add a Watermark to the PDF
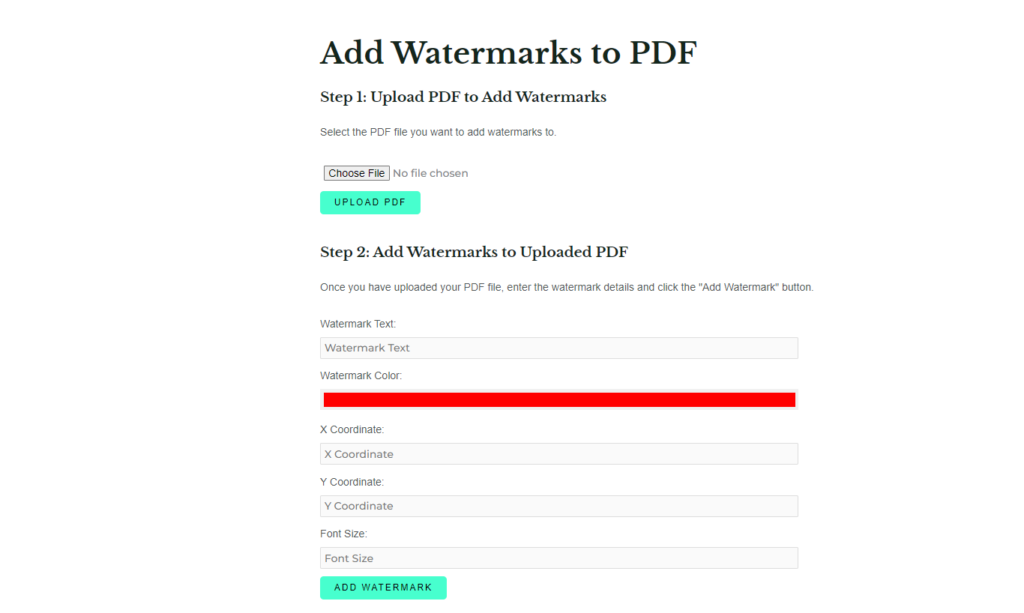
Watermarks are essential for document security and branding. Adding a watermark to your PDFs helps protect your content from unauthorized use.
How to Add Watermarks:
- Choose the ‘Add Watermark’ tool on Digilogz.
- Upload your PDF file.
- Design your watermark and apply it to the document.
Importance of Watermarks:
- Branding: Reinforce your brand identity on all documents.
- Security: Deter unauthorized copying and distribution.
Click Here for tool: Add a Watermark to PDF
Rotate PDF
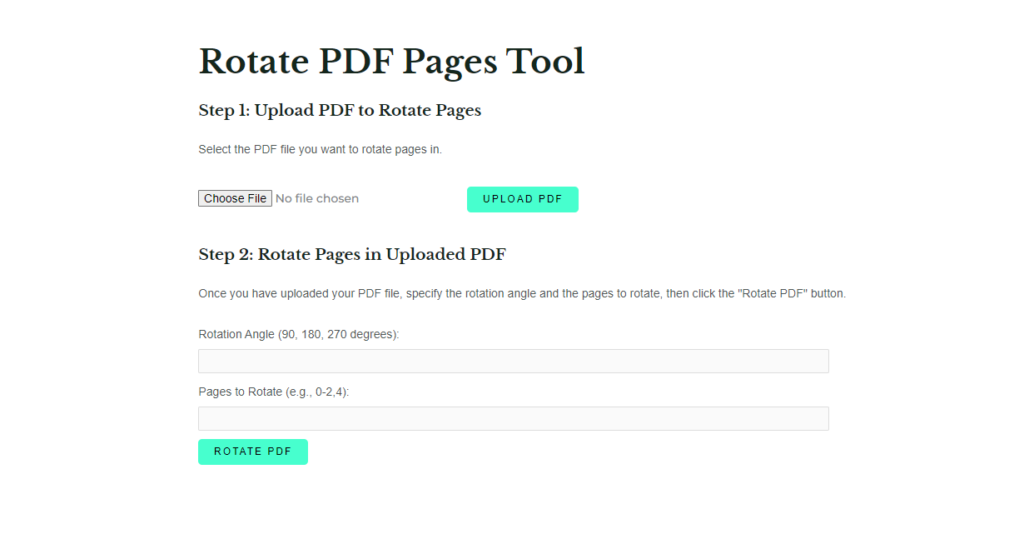
Sometimes, PDF pages are not in the correct orientation. Rotating PDF pages ensures that they are easy to read and present.
Guide to Rotating PDFs:
- Use the ‘Rotate PDF’ tool on Digilogz.
- Upload your PDF file.
- Select the pages to rotate and choose the desired orientation.
- Click ‘Rotate’ and download the corrected PDF.
Scenarios for Use:
- Scanning Errors: Correct orientation issues caused by scanning errors.
- Enhanced Readability: Improve the readability of documents by ensuring all pages are correctly oriented.
Click Here for tool: Rotate PDF
Unlock PDF

Removing password protection from PDFs can be necessary when you need to access or edit the document but have forgotten the password.
How to Remove Password Protection:
- Use the ‘Unlock PDF’ tool on Digilogz.
- Upload the protected PDF file.
- Enter the password if required.
- Click ‘Unlock’ and download the unprotected PDF.
Legal Considerations:
- Compliance: Ensure you have the right to remove password protection from the document.
- Best Practices: Use password removal responsibly and ethically.
Click Here for tool: UNLOCK PDF
Protect PDF
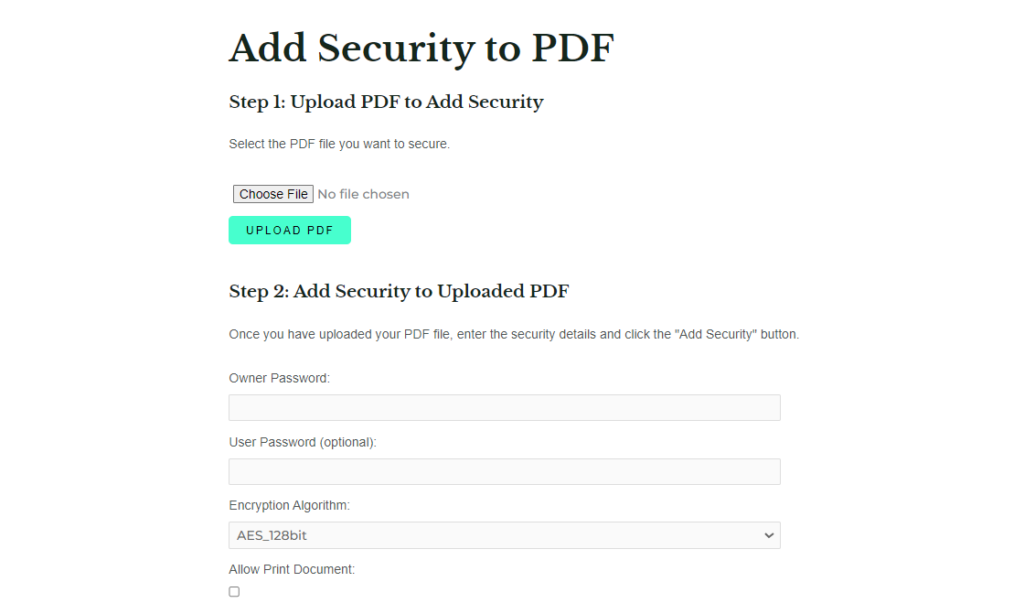
Adding password protection to your PDFs helps secure sensitive information and restrict access to authorized users only.
Guide to Adding Password Protection:
- Select the ‘Protect PDF’ tool on Digilogz.
- Upload your PDF file.
- Set a password and apply it to the document.
- Download the protected PDF.
Importance:
- Security: Protect confidential information from unauthorized access.
- Control: Maintain control over who can view and edit your documents.
Click Here for tool: PROTECT PDF
PDF to Zip
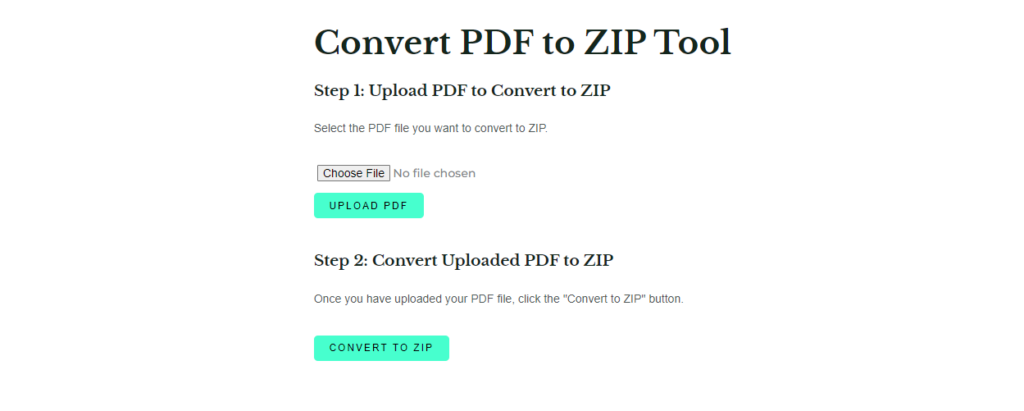
Compressing PDFs into a ZIP file makes them easier to share and store, particularly when dealing with multiple files.
How to Compress PDFs into a ZIP:
- Choose the ‘PDF to Zip’ tool on Digilogz.
- Upload the PDFs you want to compress.
- Click ‘Compress’ and download the ZIP file.
Benefits:
- Efficient Sharing: Send multiple files in one compressed package.
- Storage: Save storage space with compressed files.
Click Here for tool: PDF to ZIP
Delete Pages from PDF
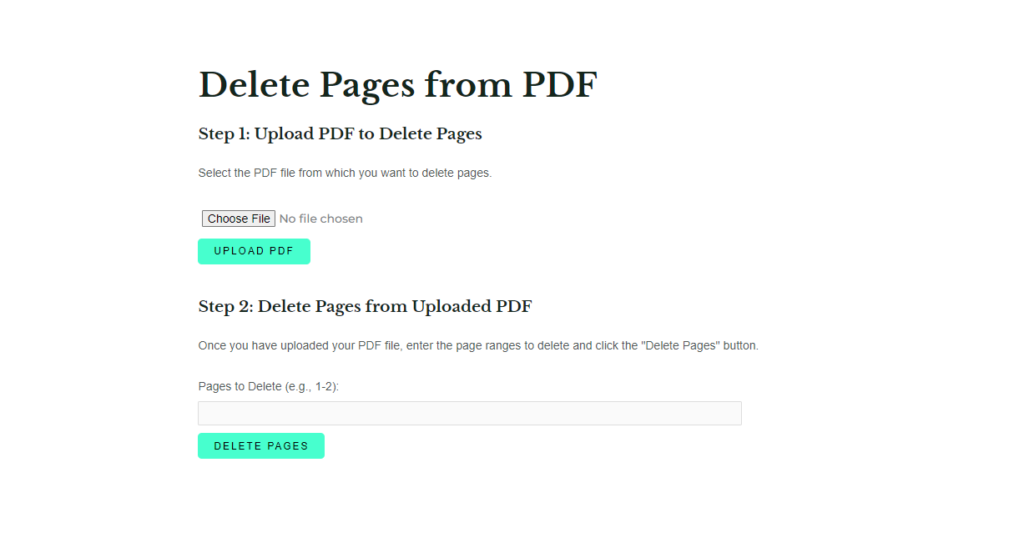
Removing unwanted pages from a PDF can streamline the document, making it more relevant and concise.
Steps to Remove Pages:
- Use the ‘Delete Pages’ tool on Digilogz.
- Upload your PDF file.
- Select the pages to delete and apply the changes.
- Save and download the updated PDF.
Practical Applications:
- Customization: Tailor documents to include only the necessary information.
- Simplification: Remove irrelevant or outdated content.
Click Here for tool: Delete Page From PDF
Convert PDF to BMP
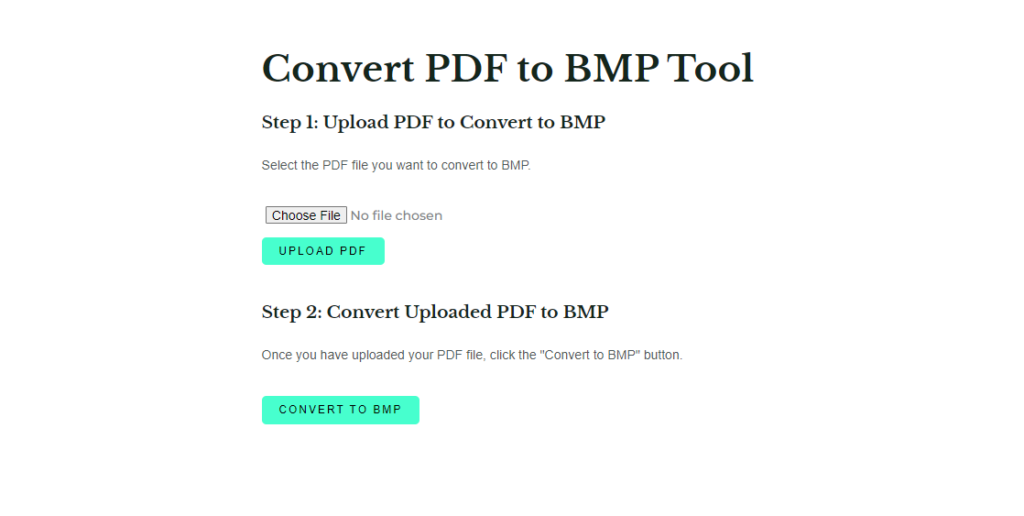
Converting PDFs to BMP image format is useful for high-quality graphics and print applications.
Guide to Converting PDFs to BMP:
- Choose the ‘PDF to BMP’ tool on Digilogz.
- Upload your PDF file.
- Click ‘Convert’ and download the BMP images.
Use Cases:
- Graphic Design: Use high-quality images for graphic design projects.
- Printing: Ensure high-quality prints with BMP images.
Click Here for tool: PDF to BMP
PDF to TIFF
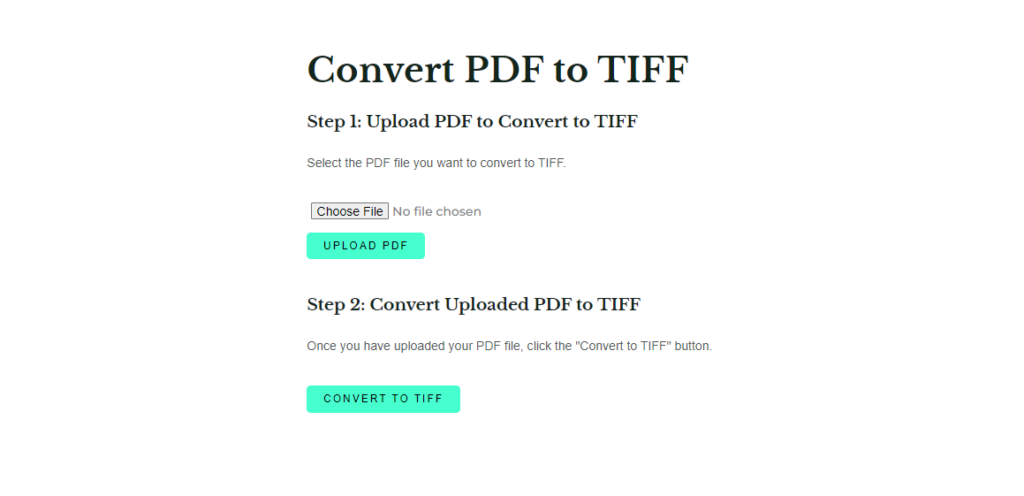
Converting PDF pages to TIFF images is useful for high-quality image processing and archiving.
Steps to Convert PDF to TIFF:
- Use the ‘PDF to TIFF’ tool on Digilogz.
- Upload your PDF file.
- Click ‘Convert’ and download the TIFF images.
Applications:
- Archiving: Preserve documents in a high-quality image format.
- Image Processing: Utilize TIFF images for advanced image processing tasks.
Click Here for tool: PDF to TIFF
TIFF to PDF
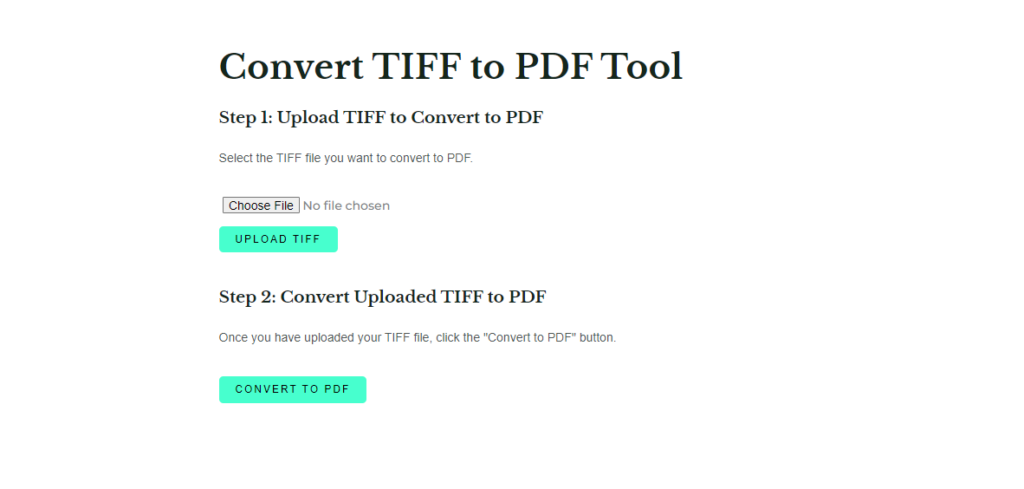
Combining TIFF images into a PDF document consolidates high-quality images for easy sharing and storage.
How to Convert TIFF to PDF:
- Choose the ‘TIFF to PDF’ tool on Digilogz.
- Upload your TIFF files.
- Click ‘Convert’ and download the PDF.
Benefits:
- Consolidation: Keep related TIFF images together in a single document.
- Ease of Sharing: Share high-quality images in a convenient PDF format.
Click Here for tool: TIFF to PDF
PNG to PDF
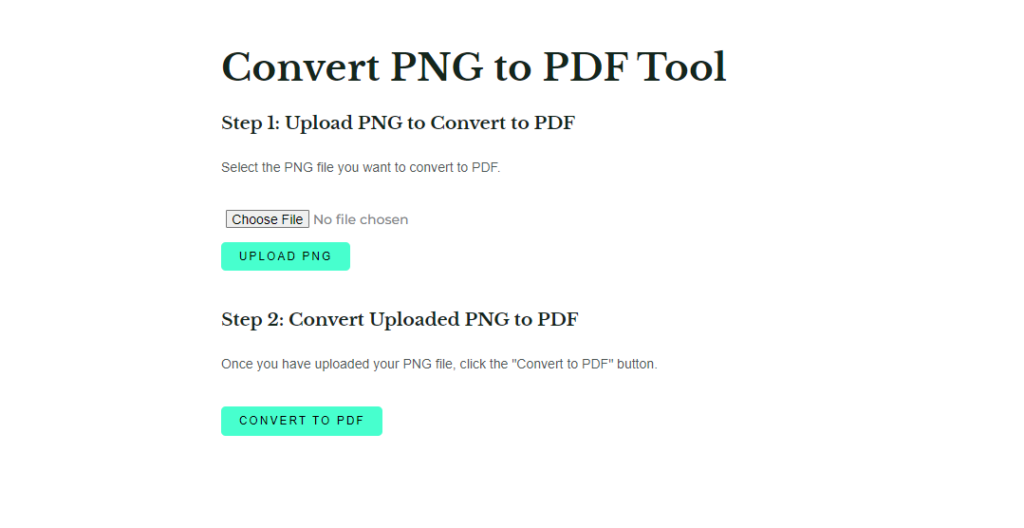
Converting PNG images to PDF format is ideal for preserving high-quality images in a document format.
Guide to Converting PNG to PDF:
- Select the ‘PNG to PDF’ tool on Digilogz.
- Upload your PNG files.
- Click ‘Convert’ and download the PDF.
Use Cases:
- High-Quality Images: Preserve the quality of PNG images in a PDF.
- Organization: Combine multiple PNGs into one document for easy access.
Click Here for tool: PNG To PDF
SVG to PDF
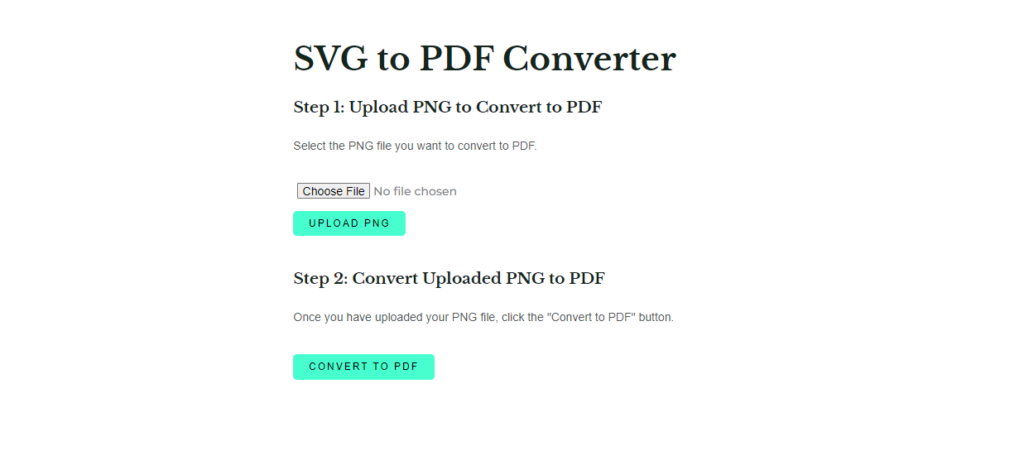
Converting SVG graphics to PDF ensures that vector graphics are preserved in a scalable, print-ready format.
Steps to Convert SVG to PDF:
- Use the ‘SVG to PDF’ tool on Digilogz.
- Upload your SVG files.
- Click ‘Convert’ and download the PDF.
Benefits:
- Scalability: Maintain the quality of vector graphics in a scalable format.
- Print-Ready: Prepare vector graphics for printing and sharing.
Click Here for tool: SVG to PDF
PDF to SVG
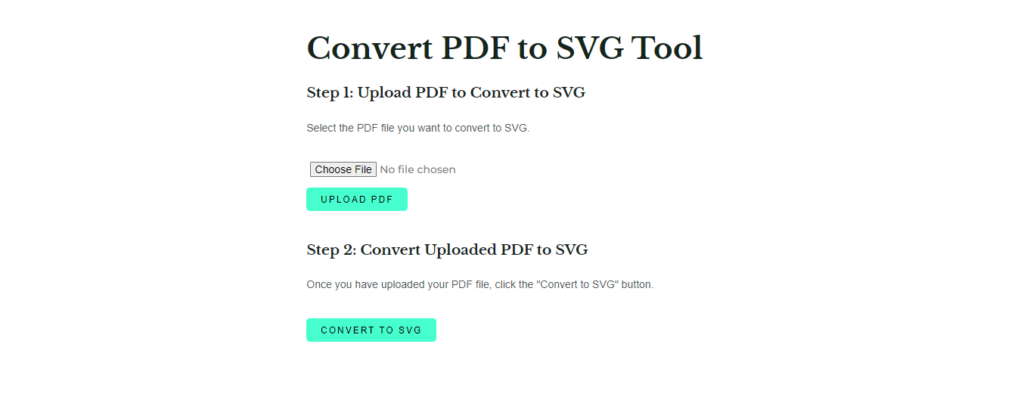
Transforming PDF pages into SVG graphics is useful for editing and using vector graphics in various applications.
How to Convert PDF to SVG:
- Select the ‘PDF to SVG’ tool on Digilogz.
- Upload your PDF file.
- Click ‘Convert’ and download the SVG files.
Applications:
- Graphic Design: Edit vector graphics extracted from PDFs.
- Web Development: Use SVG graphics in web development projects.
Click Here for tool: PDF to SVG
BMP to PDF
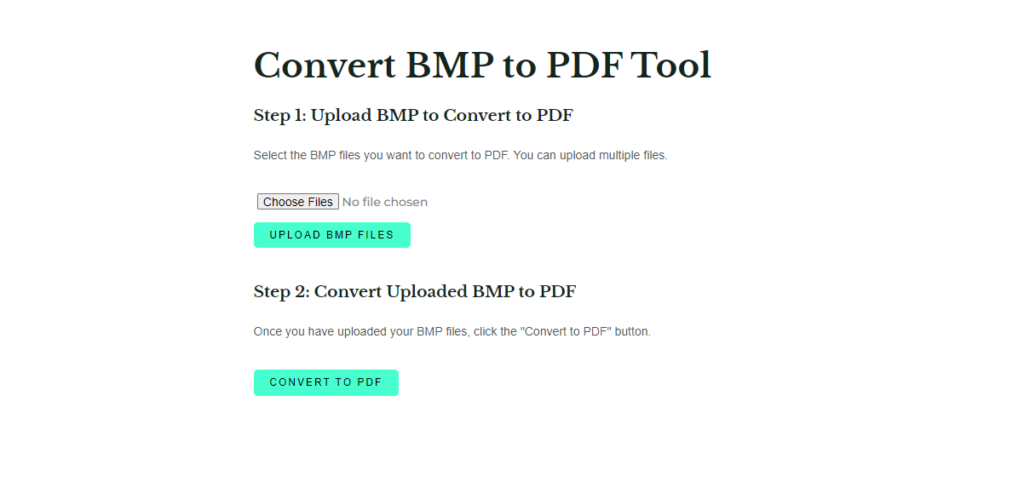
Converting BMP images to PDF format consolidates high-quality graphics into a single, easy-to-share document.
How to Convert BMP to PDF:
- Use the ‘BMP to PDF’ tool on Digilogz.
- Upload your BMP files.
- Click ‘Convert’ and download the PDF.
Practical Uses:
- Consolidation: Combine multiple BMP images into a single PDF.
- Ease of Sharing: Share high-quality images in a convenient format.
Click Here for tool: Convert BMP to PDF
Conclusion
Mastering PDF management is crucial for efficiency and productivity in our digital world. This guide has covered a comprehensive range of PDF operations using Digilogz, an all-in-one online tool designed to simplify your document management tasks. From merging and splitting to converting and editing, Digilogz offers solutions for all your PDF needs. Explore these features, streamline your workflow, and enhance your productivity. Try out Digilogz today and experience the ease of managing your PDFs like a pro. Share your experience with us and let us know how Digilogz has transformed your document management.
FAQs
What are the benefits of splitting a PDF?
Splitting a PDF helps in sharing specific sections, improving focus, and managing lengthy documents more efficiently.
How do I compress a PDF file?
Upload your PDF to the 'Compress PDF' tool on Digilogz, select the compression level, and download the reduced file size.
Can I convert a PDF to a Word document?
Yes, use the 'PDF to Word' tool on Digilogz to upload your PDF and convert it to a Word document, ensuring accurate formatting.
How do I digitally sign a PDF?
Upload your PDF to the 'Sign PDF' tool on Digilogz, add your digital signature, and save the signed document for secure and verified sharing.
What is the importance of adding a watermark to a PDF?
Adding a watermark protects your document from unauthorized use and reinforces your brand identity on all your documents.