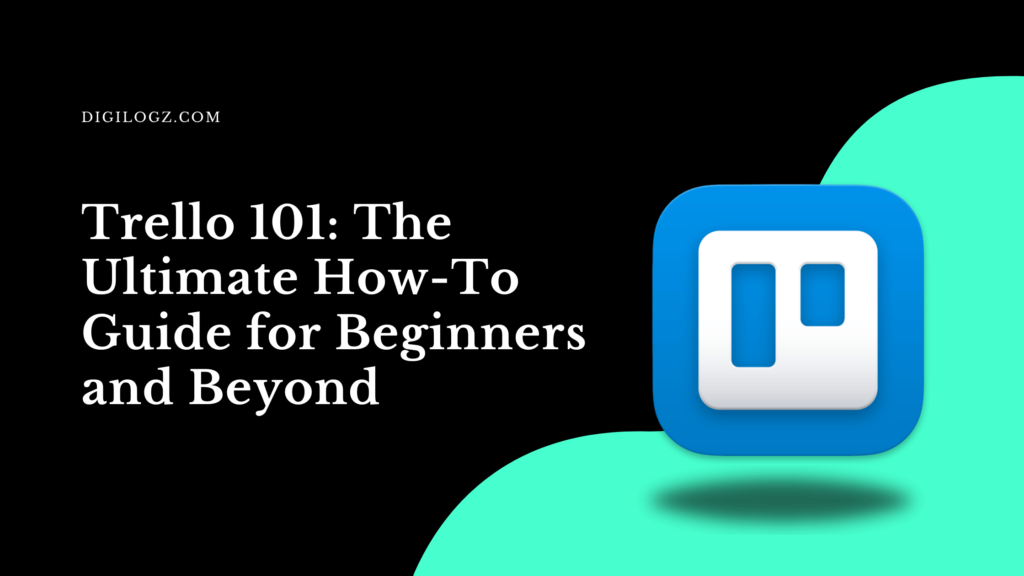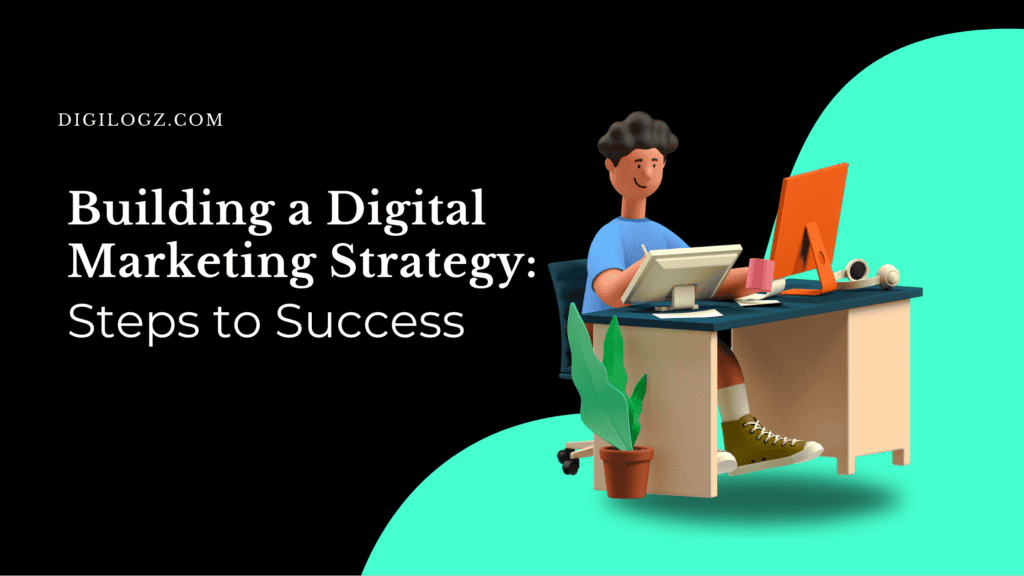I. Introduction
In today’s fast-paced world, effective project management is crucial for both personal and professional success. Trello, a versatile and user-friendly project management tool, has become a favorite among individuals and teams looking to streamline their workflows and stay organized. Whether you’re new to Trello or a seasoned user looking to maximize its potential, this guide will provide you with everything you need to know. From the basics to advanced tips, we’ll demystify Trello and help you make the most of this powerful tool.
II. Understanding Trello Basics
A. What is Trello?
Definition and History of Trello
- Trello is a web-based project management application developed by Fog Creek Software, now part of Atlassian. Launched in 2011, Trello uses the Kanban-style approach to help users visualize their tasks and projects through boards, lists, and cards. Its simplicity and flexibility have made it a popular choice for managing both personal and professional tasks.
Core Features and Functionalities
- Trello’s core features include boards, lists, and cards. Boards represent projects, lists represent stages of progress, and cards represent tasks. Users can move cards between lists as tasks progress, providing a clear visual representation of their workflow. Other essential features include labels, due dates, attachments, and checklists.
B. Getting Started with Trello
Signing Up for Trello
- Signing up for Trello is straightforward. Visit Trello’s website and click on the “Sign Up” button. You can sign up using your email address, Google account, or Microsoft account.
Navigating the Trello Interface
- Once you’ve signed up, you’ll be greeted by Trello’s clean and intuitive interface. The main dashboard displays your boards. Clicking on a board will take you to its detailed view, where you can see lists and cards.
- Creating Boards, Lists, and Cards
- Creating Boards: To create a new board, click on the “Create new board” option from the dashboard. Name your board and choose a background color or image.
- Creating Lists: Inside a board, click on “Add a list” to create a new list. Lists can represent stages of a project, such as “To Do,” “In Progress,” and “Done.”
- Creating Cards: To add a card, click on “Add a card” within a list. Cards can be tasks, ideas, or notes. You can click on a card to add more details.
- Understanding Trello’s Organizational Structure
- Trello’s organizational structure is simple yet powerful. Boards contain lists, and lists contain cards. This hierarchical structure allows users to break down projects into manageable tasks and track their progress visually.
III. Mastering Trello Features
A. Card Management
Creating and Customizing Cards
- Cards are the building blocks of Trello. To create a card, click “Add a card” in any list. Once a card is created, you can click on it to add details such as descriptions, checklists, attachments, and comments. Customizing cards with labels, due dates, and members helps in organizing and prioritizing tasks.
- Adding Labels, Due Dates, and Attachments
- Labels: Use labels to categorize cards by color. You can create custom labels for different categories, such as “Urgent,” “In Review,” or “Completed.”
- Due Dates: Set due dates to keep track of deadlines. Trello will send reminders as the due date approaches.
- Attachments: Attach files from your computer, Google Drive, Dropbox, or other services to keep all relevant information in one place.
B. Board Organization
Utilizing Lists Effectively
- Lists are crucial for organizing tasks within a board. They can represent different stages of a workflow, such as “Backlog,” “To Do,” “In Progress,” and “Done.” Moving cards between lists reflects the progress of tasks and helps in visualizing the project’s status.
Managing Board Settings and Permissions
- Board settings allow you to customize your board’s visibility and permissions. You can make a board private, public, or accessible to specific team members. Setting permissions ensures that only authorized users can make changes to the board.
C. Collaboration and Communication
Adding Members to Boards and Cards
- Collaboration is one of Trello’s strengths. You can add members to boards and assign them to specific cards. This feature ensures everyone knows their responsibilities and can track their tasks.
Using Comments, Mentions, and Notifications
- Trello’s commenting system allows team members to discuss tasks directly on cards. You can mention members using the “@” symbol to notify them about specific comments or updates. Notifications keep everyone informed about changes and progress.
D. Power-Ups and Integrations
Exploring Trello’s Power-Ups for Enhanced Functionality
- Trello offers various Power-Ups that extend its functionality. Power-Ups include integrations with other apps, calendar views, card aging, and more. To enable Power-Ups, click on the “Power-Ups” button on a board and choose from the available options.
Integrating Trello with Other Apps and Services
- Trello can be integrated with numerous apps and services like Slack, Google Drive, Dropbox, and Jira. Integrations streamline workflows by connecting Trello with tools you already use.
IV. Advanced Tips and Tricks
A. Automating Workflows with Butler
Introduction to Butler Automation
- Butler is Trello’s built-in automation tool that helps automate repetitive tasks. Butler allows you to create custom rules and commands to automate actions based on triggers.
Creating Custom Automation Rules
- With Butler, you can create rules that trigger actions when certain conditions are met. For example, you can set up a rule to move cards to the “Done” list when a checklist is completed or send a notification when a card is due soon.
B. Utilizing Trello for Agile and Kanban Methodologies
Adapting Trello for Agile Project Management
- Trello is highly adaptable for Agile project management methodologies such as Scrum. You can create boards for sprints, with lists representing tasks like “Sprint Backlog,” “In Progress,” “Review,” and “Done.” This setup helps Agile teams visualize their workflow and manage their tasks effectively.
Implementing Kanban Boards for Workflow Optimization
- Trello’s list and card system is perfect for Kanban boards, which help in visualizing and optimizing workflows. Lists can represent different stages of work, such as “To Do,” “In Progress,” and “Completed,” allowing teams to manage their tasks and identify bottlenecks.
C. Analyzing Data with Trello
Generating Reports and Analytics
- Trello offers several Power-Ups and integrations for generating reports and analytics. Tools like “Reports for Trello” and “Dashboards for Trello” provide insights into your productivity, helping you identify areas for improvement.
Extracting Insights for Improved Productivity
- Analyzing your Trello data helps in understanding your workflow and productivity patterns. By reviewing these insights, you can make informed decisions to optimize your processes and enhance efficiency.
D. Customizing Trello for Personal and Professional Use
Tailoring Trello to Suit Individual Preferences
- Trello’s flexibility allows you to customize it according to your preferences. You can choose custom backgrounds, create unique labels, and organize your boards to match your workflow. Personalizing Trello makes it more intuitive and enjoyable to use.
Integrating Trello into Daily Routines for Maximum Efficiency
- Integrate Trello into your daily routines by creating boards for personal tasks, such as meal planning, fitness tracking, and household chores. Professionally, use Trello to manage projects, track client work, and collaborate with your team.
V. Troubleshooting and FAQs
A. Common Issues and Solutions
Troubleshooting Common Trello Problems
- Users may encounter issues such as slow performance, synchronization problems, or difficulties in using Power-Ups. Common solutions include clearing the browser cache, checking internet connectivity, and ensuring that Power-Ups are properly configured.
Finding Solutions and Workarounds
- Trello’s extensive help documentation and community forums are excellent resources for finding solutions to common problems. If you’re facing an issue, chances are someone else has encountered it too, and the solution is documented.
B. Frequently Asked Questions
Addressing Common Queries from Trello Users
- Some frequently asked questions include how to archive boards, restore deleted cards, and manage notifications. Trello’s help center provides detailed answers and guides for these queries.
Providing Detailed Explanations and Guidance
- Detailed explanations and step-by-step guides can be found in Trello’s knowledge base. For example, to archive a board, navigate to the board’s menu, select “More,” and then “Close Board.” To restore a deleted card, use the “Search Cards” feature and filter by archived cards.
VI. Conclusion
Trello is a powerful tool for managing projects, whether you’re a beginner or an advanced user. By understanding its features and functionalities, you can tailor Trello to suit your needs and enhance your productivity. This guide has covered the basics, advanced tips, troubleshooting, and FAQs, providing you with a comprehensive resource for mastering Trello.
We encourage you to explore Trello confidently and experiment with its features to find what works best for you. Start implementing Trello’s strategies in your projects today, and experience the benefits of organized and efficient project management.